
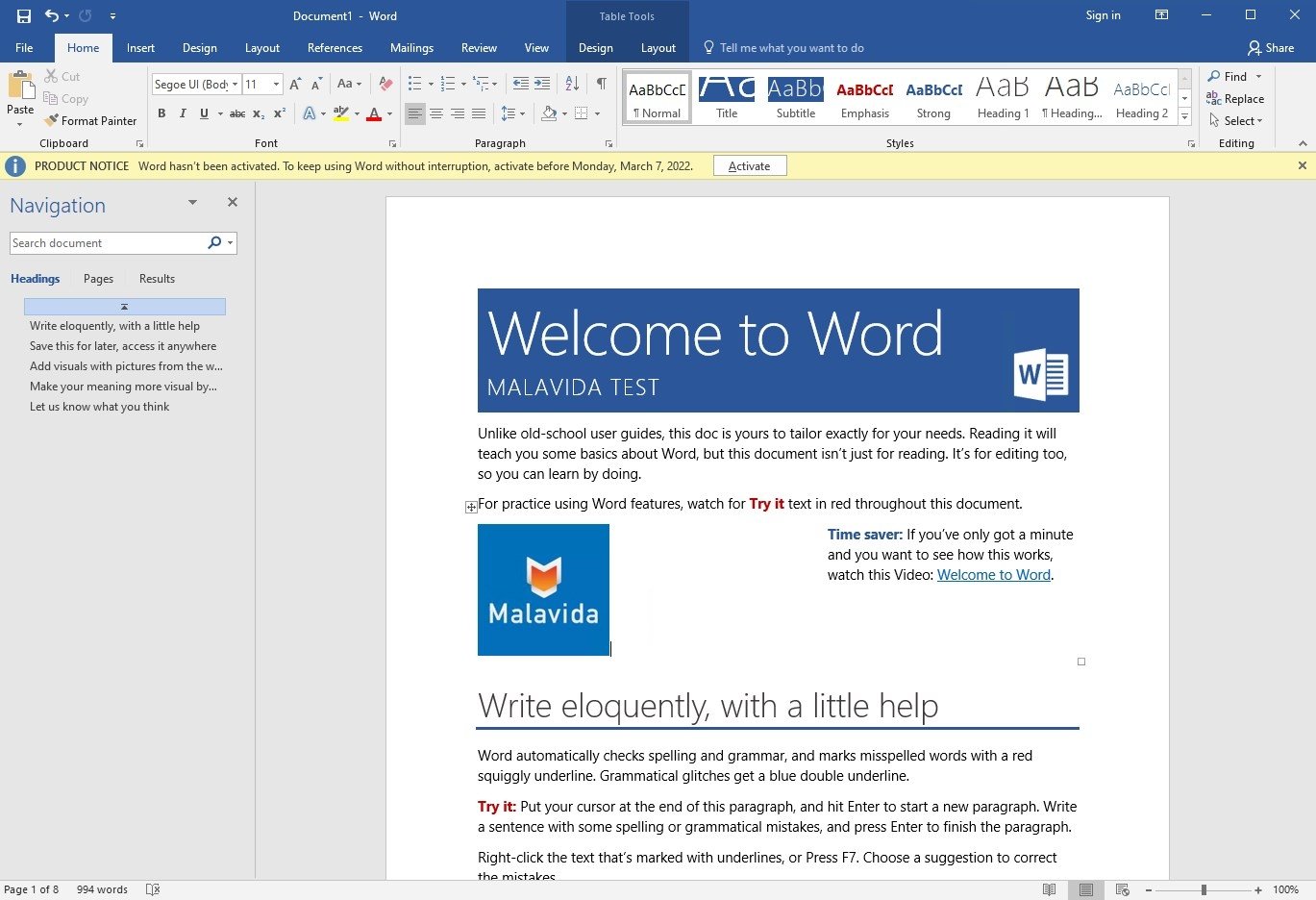

There may be various reasons why blank rows penetrate into your sheets - you've got an Excel workbook from another person, or as a result of exporting data from the corporate database, or because you removed data in unwanted rows manually. So, every time you have to specify the boundaries of your table manually, otherwise you will get a wrong result and it would take hours and hours of your time to detect and correct those errors. You know that every so often blank rows appear in your worksheets, which prevents most built-in Excel table tools (sort, remove duplicates, subtotals etc.) from recognizing your data range correctly. If you are reading this article, then you, like me, are constantly working with large tables in Excel. All solutions work in Excel 2021, 2019, 2016, and lower. In this quick tip I will explain why deleting Excel rows via select blank cells -> delete row is not a good idea and show you 3 quick and correct ways to remove blank rows without destroying your data.


 0 kommentar(er)
0 kommentar(er)
